Get started
This guide will walk you through the steps needed to set up your Onju Voice PCB with ESPHome. You'll go through the steps of replacing the PCB in the Google Nest mini V2, installing the necessary software, and configuring the settings to get everything up and running smoothly.
Step 1 - Install firmware
Use the method below to provide your Onju Voice PCB with the correct firmware. Please note that you can use the tabs to select which firmware version you want to install.
Make sure this page is opened in a Chromium-based browser on a desktop. The software installation does not work with a tablet or phone.
- Onju Voice
- Onju Voice (microWakeWord)
- Press the blue connect button below, a pop-up window will appear with a list of available USB devices.
- Hold down the
BOOTbutton on the Onju Voice PCB and connect a USB cable.- Note: This prevents the device from reconnecting repeatedly.
- In the pop-up window, a new entry should appear. Select this USB serial port and click Connect.
- Choose Install Onju Voice Satellite, then click Install.
- After installation, click Next.
- Note: Since the device is still in BOOT mode, you'll return to a previous pop-up window.
- Refresh the browser page.
- Press the
RSTbutton on the Onju Voice PCB and repeat steps 1 and 3 to reconnect to the device. - In the pop-up window, choose Connect to Wi-Fi.
- Add the Onju Voice Satellite to your Wi-Fi network:
- Select your network from the list and enter the credentials for your 2.4 GHz Wi-Fi network.
- Click Connect.
- The Onju Voice Satellite is now connected to your network.
- Note: If you wait too long, the option to connect to Wi-Fi disappears. In that case, repeat steps 6-8.
- Add the Onju Voice Satellite to your Wi-Fi network:
- Congratulations 🎉 You have successfully installed the firmware on your Onju Voice Satellite.
- The LEDs on the Onju Voice PCB should now be blinking green.
- Press the blue connect button below, a pop-up window will appear with a list of available USB devices.
- Hold down the
BOOTbutton on the Onju Voice PCB and connect a USB cable.- Note: This prevents the device from reconnecting repeatedly.
- In the pop-up window, a new entry should appear. Select this USB serial port and click Connect.
- Choose Install Onju Voice Satellite, then click Install.
- After installation, click Next.
- Note: Since the device is still in BOOT mode, you'll return to a previous pop-up window.
- Refresh the browser page.
- Press the
RSTbutton on the Onju Voice PCB and repeat steps 1 and 3 to reconnect to the device. - In the pop-up window, choose Connect to Wi-Fi.
- Add the Onju Voice Satellite to your Wi-Fi network:
- Select your network from the list and enter the credentials for your 2.4 GHz Wi-Fi network.
- Click Connect.
- The Onju Voice Satellite is now connected to your network.
- Note: If you wait too long, the option to connect to Wi-Fi disappears. In that case, repeat steps 6-8.
- Add the Onju Voice Satellite to your Wi-Fi network:
- Congratulations 🎉 You have successfully installed the firmware on your Onju Voice Satellite.
- The LEDs on the Onju Voice PCB should now be blinking green.
Step 2 - Replace PCB in Google Nest Mini
Use the video below to perform the PCB "transplant". You can find some instructions for disassembly here.
Step 3 - Connect to Home Assistant
There are two ways to connect the Onju Voice Satellite to Home Assistant. You can do this during the firmware installation or later via auto discovery.
Option 1 - During firmware installation
- Immediately after setting up your Wi-Fi network (from step 1), you will see a screen with the option Add to Home Assistant.
- This opens the My link to Home Assistant (see image below).
- If you have not used My Home Assistant before, you will need to configure it. If your Home Assistant URL is not accessible on
http://homeassistant.local:8123, replace it with the URL to your Home Assistant instance.
- If you have not used My Home Assistant before, you will need to configure it. If your Home Assistant URL is not accessible on
- This opens the My link to Home Assistant (see image below).
- Click on Open the link.
- It opens your Home Assistant instance and asks you to set up, click OK.
- Congratulations 🎉 You have successfully added the Onju Voice Satellite to your Home Assistant instance.
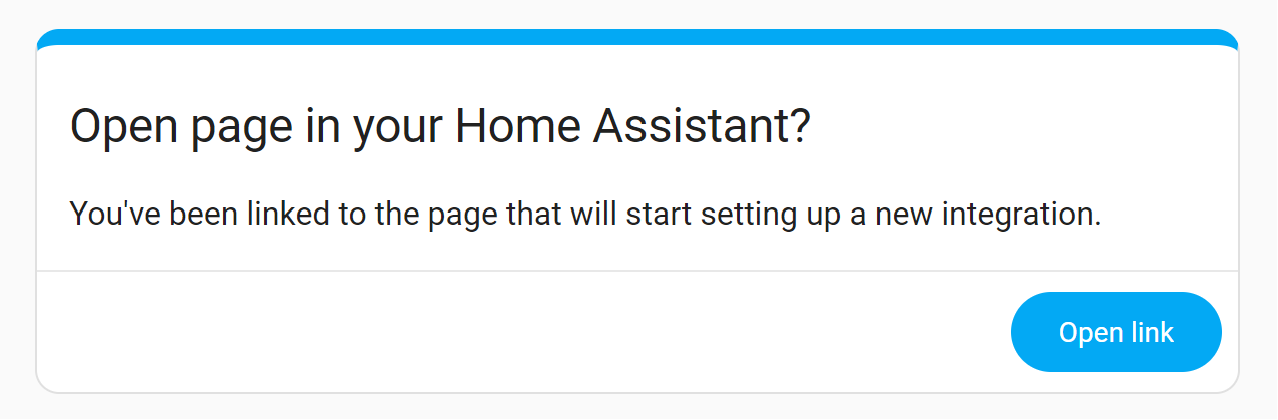
Option 2 - Auto discovery
When the Onju Voice Satellite is added to a network to which your Home Assistant instance is also connected, your device will automatically be recognized in Home Assistant.
- Under Settings > Devices & Services, your Onju Voice Satellite should be discovered (see image below).
- Click on Configure, at the discovered device.
- It asks if you want to add the device and click Submit.
- Congratulations 🎉 You have successfully added the Onju Voice Satellite to your Home Assistant instance.
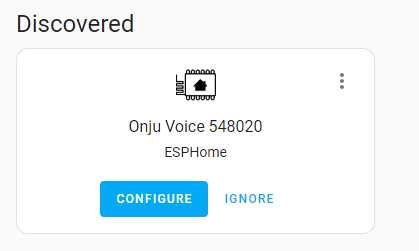
Step 4 - Talk to your voice assistant
Congratulations 🎉 You have gone successfully through everything to get started with your Onju Voice Satellite. If you have any questions, please check the FAQ page first and if you can't find the answer there, you can always ask your question on Github.